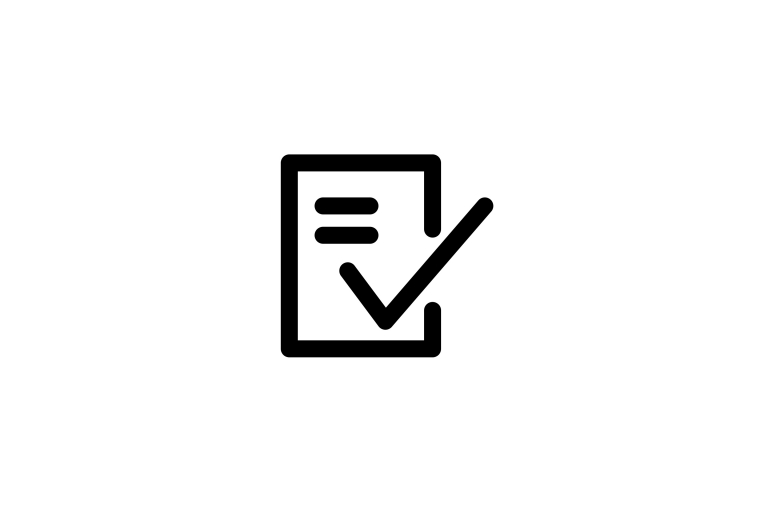Um online Drucksachen zu bestellen, brauchst du in der Regel sauber aufbereitete Druckdaten deines Projekts als PDF. Aus deiner InDesign-Datei ein PDF zu exportieren ist eigentlich keine Odysee. Falls du etwas darüber lernen möchtest, lies den Blogbeitrag. Wenn du’s aber nur möglichst schnell hinter dich bringen willst, sind am Ende des Eintrags unter «Vorgaben» fertige Einstellungen zum Download verfügbar.
Mit dem Tastaturkürzel Befehl+E gelangst du in ein Auswahlmenü. Wähl dabei deinen gewünschten Speicherort und das Format Adobe PDF (druck). Nun erscheint das InDesign PDF-Exportmenü. Wir gehen zusammen die einzelnen Registerkarten durch, um einen Überblick zum geeigneten Druck-PDF-Export zu erhalten. Bei den übergeordneten Auswahlfeldern kannst du verschiedene Voreinstellungen und PDF-Standards auswählen. Als Vorgabe würde ich «Qualitativ hochwertiger Druck» einstellen. So sind viele Einstellungen im Menü bereits sauber voreingestellt (am Ende des Artikels gibts übrigens fertige Voreinstellungen, falls du nicht viel lesen magst…). Als «Standard» siehst du wahrscheinlich verschiedene PDF/x-Varianten. Dies ist eine Norm für PDF-Dokumente, welche alle paar Jahre erneuert wird. Aktuell ist die Norm PDF/x-4 empfehlenswert – sie unterstützt erweiterte Farben und auch Transparenzen in deinem Dokument.
Hier ein kurzer Beitrag von proof.de, welcher mehr zu PDF/x-4 erklärt.

Allgemein
Hier kannst du besonders Einstellungen erfassen, die Einfluss auf das Öffnen und die Seiten im PDF haben. Über den «Bereich» ist es möglich mit kommagetrennter Angabe (z.B. 1, 2, 6, 9) von diversen Seiten nur diese als PDF zu exportieren. Per Bindestrich (z.B. 1-12) kannst du auch Bereiche aus deinem Dokument exportieren. Erwähnenswert ist auch noch die Einstellung «Druckbögen». Hast du im Dokument Doppelseiten oder andere Mehrfachseiten, werden diese so im PDF als einzelne Seite ausgegeben. Dies kann beispielsweise nützlich sein, wenn du einen Falzflyer mit mehreren zusammengefügten Seiten als einzelne PDF-Seite exportieren möchtest. Für die Bestellung bei einer Onlinedruckerei sind aber ansonsten Einzelseiten notwendig.

Komprimierung
In dieser Registerkarte wird definiert, wie deine Bilder für die passende Grösse im Druck kleingerechnet werden. Die Standardeinstellungen sind normalerweise gut. Falls du für eine besondere Anwendung eine extrem hohe Auflösung deiner Bilder brauchst, kannst du die Komprimierung auch entfernen. Dann werden deine Bilder in Originalauflösung ausgegeben – umgangssprachlich sagt man dazu dann High-PDF.

Marken und Anschnitt
In diesem Blogeintrag wird der Beschnitt erklärt. Falls du dein Dokument so wie beschrieben aufgebaut hast, kannst du beim Export nur den Hacken «Anschnittseinstellungen des Dokuments verwenden» setzen (ansonsten einfach je 3 mm eingeben, oder bei deiner Druckerei nachfragen, wie viel Beschnitt für dein Produkt nötig ist) und die Schnittmarken und Anschnittmarken aktivieren.

Ausgabe
Uff – Farbverwaltung. Ein komplexes Thema. Beim PDF-Export musst du dich aber nur folgendes Fragen: Gibt es Bilder, Logos oder Farben in meinem Dokument, bei denen ich nicht sicher bin, ob sie im CMYK-Farbmodus sind? Falls ja, kannst du die Farben beim Export einfach für den Druck umwandeln. Wähle «in Zielprofil konvertieren – Werte beibehalten». So gehst du sicher, dass nur Elemente umgewandelt werden, welche nicht bereits in Druckfarben aufgebaut sind. Als Zielprofil eignen sich «Coated»-Profile für gestrichene Papiere und «Uncoated»-Profile für ein ungestrichenes Naturpapier. Falls es dir diese Profile nicht anzeigt, kannst du hier die tollen Profile von der European Color Initiative ECI herunterladen und in deinem InDesign-Programmordner unter Resources > Adobe PDF > Settings ablegen.
Aber Achtung: beim Umwandeln können Farben auch verändert werden. Schau dir deshalb dein PDF nach der Umwandlung genau an (am besten auf einem kalibrierten Bildschirm oder Mac), damit du nicht überrascht bist, wenn du dein Druckgut in leicht anderen Farbtönen zurück erhältst… Du darfst natürlich unser Servicetelefon anrufen und deine Fragen stellen, falls dich etwas irritiert oder du Hilfe bei der Farbverwaltung brauchst.

Vorgaben
Unter Vorgabe speichern ist es möglich, deine Einstellungen fürs nächste Mal abzulegen. Falls du nicht sicher bist, ob du alles richtig einstellst, oder einfach schnelle Vorgaben vom Profi bevorzugst, kannst du bei unserem Mutterhaus (der Jordi AG) fertige Einstellungen herunterladen, welche du danach im Exportmenü nur noch aktivieren kannst. Hier gibts den Download und die Anleitung dazu. Ritterlich, oder?